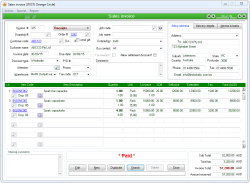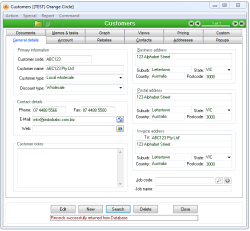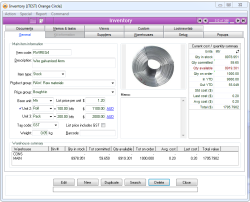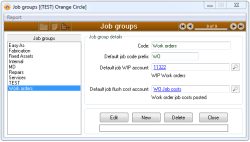Using Accentis Enterprise forms
All “windows” within Accentis Enterprise that perform certain functions or display records are called forms. Some forms manage records (such as Customer, Suppliers or Inventory) while other forms perform functions (such as a Sales Order or a Supplier payment).
Every form represents a function or task within Accentis Enterprise and each function belongs to one of the Accentis Enterprise modules.
Here are some typical forms that you may see and use within Accentis Enterprise: Sales invoice, Customers, Inventory, Accounts and Job groups
All Accentis Enterprise forms have the same basic layout, so once you are familiar with one you can use them all. The different parts of an Accentis Enterprise forms are labelled below.
Documents link
This is a link to a list of documents that have been attached to the data record. See the section on Attaching Electronic documents to data records for more information.

Memos & tasks link
This is a link to a list of memos, notes and tasks that have been attached to the data record. See the section on Recording notes, memos and tasks to data records for more information.
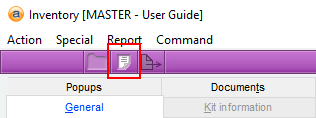
Output
When this button is selected, if data is available to be used, Accentis Enterprise will output it to the default print/export setting. For more information on how to set these defaults, go to Report manager: Import / Export menu and view the Output method and Output style.

Protected
When a user has Administrator permissions for a form, an icon will appear in the header-bar of that form indicating whether or not the record is protected. A Protected record will display a full colour padlock, whereas an Unprotected record will display the padlock greyed out. If you hover the mouse over the icon it will display a screen-tip showing the current setting. Administrator users can toggle the Protected status of the form by clicking on the padlock icon while in add or edit mode.
Protected records can only be viewed, modified or deleted by users with Administrator permissions for the form. Users without administrator permissions will not see protected records appear in any searches on the form.
This feature is only available on Purchase order form, Receive form and Supplier invoice form.

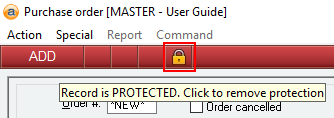
Title bar
The title bar shows the form name or form type. The background colour of the title bar is consistent with the colours used throughout that module. The example shown displays are light purple, which is the colour used throughout the Inventory module.
Double clicking the title bar will open the Accentis User Guide help for that form.

Navigation bar
The navigation bar allows you to quickly navigate through the collection of records that you have retrieved after using the search function. For more information see the section on Using the navigation bar.

Menu bar
Every Accentis Enterprise form has a menu bar from which you can generate reports execute commands or perform special actions for the data record.
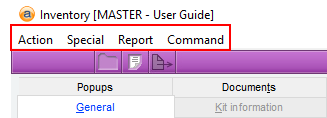
Execute another program function on this data record. See Performing Actions directly from the form in this section for further details.
Perform special functions using the data on this form.
Produce a report based on the current data record displayed on the form.
Execute a customised command using the data displayed on the form.
Not all Accentis Enterprise forms will have all menu items shown available. For example, if the form does not have any customised commands, there will be no Command menu. Further, access to Commands menu will be dependent on a users permissions. Hence, if you don’t have certain permissions, then some of the menus may not be enabled.
Form state
The form state box indicates the current action or state of the form. For example you may be searching for data, entering new data, editing existing data or simply viewing data on the screen.
For more information on form states, see the section on Understanding different form states.
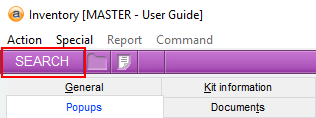
Data area
The data area of the form is where data is displayed and manipulated.
Command bar
The command bar of every Accentis Enterprise form contains buttons to manage the data records and switch between different form states (see Understanding different form states ).
The following buttons are available on most Accentis Enterprise forms:

Changes the form into Enters the EDIT state for the current record and allows changes to be made. The Edit command button changes to Update once in the EDIT state. (See Changing data records in the next section)
Changes the form into the ADD state (starts adding a new record). The New command button changes to Update once in the ADD state. (See Creating a new data record in the next section)
- Leaves the existing record unchanged,
- Changes the form into Enters the ADD state
- Creates a new record
- Copies or fills the new record with all the details/data of the previous record
Changes the form into the SEARCH state. Once in Search mode, this button will change to show Fetch. (See Using forms to search for data in the next section)
Deletes the current data record (subject to permissions). See Deleting data records.
Exits the current form. If you are adding or editing a record, this button will display Cancel and cancel from the current mode and return the form to an IDLE state.
When you need to perform a function such as a sales order, sales invoice or work order, you need to locate the appropriate Accentis Enterprise form. There are various ways to access the forms as described below. Note: access to various forms will depend on a users permissions.
Using the main menu
All Accentis Enterprise forms can be displayed by using the main menu, providing you have appropriate permissions.
- Go to the Accentis Enterprise main menu
- Click on the module that contains the form you want
- Select the required function from the menu
Using the toolbar to open a form
- Go to the Accentis Enterprise main window
- Click on the toolbar button representing the form that you want to open
To learn how to add buttons to your toolbar see How to Customise Accentis Enterprise .
Using a hyperlink from a report or another form
Accentis Enterprise forms can be displayed and automatically populated with required data by using hyperlinks on a report or another form.
Many of the forms and reports have hyperlinks on certain data fields (such as Customer codes, Invoice numbers etc.). When clicked, they redirect the user to that related form and populate it with the corresponding data.
Using an action from a report or another form
You can open and automatically add new data into a specific form when you activate an option from the Action menu of another form or report.
For example, while displaying you may be currently displaying a record on to the a sales order form, from which you can execute an action to display the dispatch form.
To open a form using an Action menu:
- Ensure that you have a formal report currently displayed
- Go to the Action menu and select the action you Require
To refresh an Accentis Enterprise form, you just need to press the F5 key. If a toolbar shortcut has been assigned to the F5 key, the shortcut will take precedence and run, and the refresh will not take place.
Refreshing a form will clear any data entry or changes that were made to the record since it was last loaded.
Be aware that once you refresh a form, any data that you had not saved will be lost and cannot be retrieved.
To close an Accentis Enterprise form:
- Click on the X button at the top right of the form.
or
- Click the Close button in the Command Bar at the bottom of the form
or
- Press the Esc key on your keyboard

You can't close a form if you are currently changing a data record (if the form is in an ADD or EDIT state), you must first save your changes (using the Update button) or cancel your changes (using the Cancel button or the Esc key) before closing the form.
Tip: It is much quicker to close forms by using the Esc key on your keyboard.
An Accentis Enterprise form can be moved, resized and minimised.
All Accentis Enterprise forms can be moved to any position on your desktop, including across multiple monitors
Most forms can be resized, although some have a fixed size and hence can’t cannot be changed. You can open have as many forms open as your computer allows. which This means on a large screen or multiple screens you can organise your windows to achieve the best layout possible.
When you minimise a window, it appears as an icon in the task bar at the bottom of your screen. If you minimise the main Accentis Enterprise window you will also minimise all other Accentis Enterprise forms.
The current size and position of any forms can be saved so they reopen with the same size and location next time.
- Position and resize your form as required
- Hold down the SHIFT key and click the X in the top right hand corner of the form
Next time you open up the same form it will be located in the same position and size as you saved it.
Accentis Enterprise forms use different “Form state s” to manage the data and, more importantly, to ensure that no two users can be modifying the same data record at the same time. It’s important to understand how the forms work with different states and the best way for you to understand this clearly is to try it out yourself while reading through the next few steps.
Example of a form state.

The SEARCH state
The SEARCH state enables searching for data records based on various search criteria. Search is the default state when a form is first displayed. to search for data records matching any data that you type into the available fields.
You can search based on most data field. Simply type into any shaded field and click the Fetch button. Search results will be displayed. To search again, click the Search button. To exit the form click the Cancel button.
For more information, see Using forms to search for data – in-situ record location .
The VIEW state
The form changes to a VIEW status after a search is performed and found one or more records. (It could be referred to as a search results state).
The fields are all shaded white, indicating a viewing only status and hence not editable. The Navigation Bar (top right corner) will displays how many records have been found. (see the section on Using the Navigation Bar below)
A “Locked” data record. When viewing data, the word “LOCKED” will be displayed in the form’s State box if that record is currently being modified by another user. A locked record cant be edited until the other user has finished their changes.
The ADD state
To add a new data record, click on the NEW button in the Command bar. This creates the ADD state. In this state, all data fields change colour to pale blue which is a clear indication you are now adding/editing data.
When finished, click the Update button to save the changes and return to the VIEW state. For more information, see Creating a new data record.
Example of a blank form after the NEW button has been clicked. Note the blue shaded fields that can be edited.
The EDIT state
The EDIT state occurs when a data record is being changed. To edit a record,
- Search or Fetch the record. Then once the desired record is displayed...
- Click EDIT
When the form is in this state, all data fields change colour to pale blue which is a clear indication you are now adding/editing data. All of the data fields change colour to pale blue which lets you know instantly that you are now changing data.
When finished, click the Update button to save changes and return to the VIEW state. For more information on changing data records, see Changing data records.
The DELETED state
This is a rare state and occurs when you are viewing a record that has been placed into a recycle bin for later purging. The record still exists but may be removed at any time by a system administrator. See the discussion on Partially deleted data – the Accentis Enterprise recycle bin
Why bother having different form states?
Accentis Enterprise is one of the few systems available that enforces these different form states. While initially it may appear inconvenient to have to click Add or Edit to change data, but the use of “different states” provides significant benefits, including:
Allows “in situ” data searching
Allowing you to go straight to the form, type in the record number (or code) that you want and click fetch to retrieve it. Without this feature, searching is a more time-consuming process.
Eliminates the possibility of multiple users simultaneously editing a record
Consider what happens when two users are able to modify a part of the same data record at the same time. Most other systems simply let the last user overwrite the first user’s changes – often without any notification to either user. Accentis Enterprise not only completely eliminates this risk. It is also able to inform any other user attempting to modify locked data who is currently editing the record and which PC they are using to do it.
Prevent accidental or inadvertent changing of data.
Consider how easy it is to accidentally press the wrong key on your keyboard when you are viewing a data record, or to lean over and touch the keys. Without insisting on clicking the Edit button first, it would be very easy to accidentally change data and this is a common problem in systems without this feature.
Once you begin to use Accentis Enterprise, you will unconsciously recognise the different form states simply by the fact that all of the data fields change colour when adding or changing data versus searching or viewing records.